Movavi và Camtasia nên chọn phần mềm nào để quay màn hình?
Trong bài viết này, tôi sẽ đặt hai ứng dụng nặng ký của trình chỉnh sửa video và quay phim màn hình lại với nhau trong một so sánh Movavi và Camtasia cuối cùng.
Cụ thể, tôi sẽ so sánh các tính năng chính của Movavi Video Suite và Camtasia .
Chỉ cần một lưu ý trước khi tôi bắt đầu. Movavi Video Suite bao gồm phần mềm Trình chỉnh sửa video và Trình ghi màn hình riêng biệt, so sánh công bằng với phần mềm Camtasia tất cả trong một.
So sánh tính năng Movavi và Camtasia
Chuyển cảnh
Bây giờ chúng ta hãy chuyển sự chú ý sang các chuyển đổi khác nhau có sẵn với Movavi và Camtasia.
Movavi đi kèm với 126 chuyển đổi khác nhau để chơi cùng.
Những chuyển đổi này bao gồm từ truyền thống mất dần, đến các hiệu ứng thu phóng hiện đại hơn.
Nhìn chung, các chuyển đổi có sẵn trong Movavi là khá ấn tượng.
Cũng cần lưu ý rằng có nhiều chuyển đổi khác được tìm thấy trong Movavi Effects Store
Trong phiên bản mới nhất của Camtasia (2021), hiện có 121 chuyển đổi khác nhau để lựa chọn.
Tôi có thể nói rằng nhiều trong số chúng tương tự như các chuyển đổi được tìm thấy trong Movavi, với những khác biệt rất nhỏ.
Bạn có thể tìm thấy lựa chọn các chuyển đổi có sẵn trong Camtasia 2021 trong ảnh chụp màn hình bên dưới.
Tiêu đề
Cả Movavi và Camtasia cũng đi kèm với một số mẫu tiêu đề để bạn sử dụng.
Movavi có 48 tựa game khác nhau để chơi cùng.
Hầu hết các tiêu đề đã được làm động, vì vậy bạn chỉ cần điều chỉnh văn bản, tốc độ hoạt ảnh và màu sắc.
Rất tiếc, có vẻ như bạn không thể chỉnh sửa hoạt ảnh của chính tiêu đề.
Tôi đã bao gồm ảnh chụp nhanh của một vài tựa sách có sẵn trong Movavi.
Camtasia bao gồm khoảng 28 tiêu đề khác nhau theo tiêu chuẩn.
Về mặt nó, các tiêu đề trong Camtasia không hấp dẫn trực quan so với Movavi.
Tuy nhiên, bạn có thể chỉnh sửa thủ công các thành phần riêng lẻ của các cài đặt trước tiêu đề với Camtasia. Điều này có nghĩa là bạn có thể linh hoạt hơn để điều chỉnh các hoạt ảnh theo nhu cầu của mình.
Đọc thêm: Phần mềm quay màn hình win 10
Hiệu ứng video
Cả Movavi và Camtasia đều có tab hiệu ứng video, nơi bạn thực sự có thể thêm gia vị cho video của mình.
Về mặt nó, Camtasia có nhiều hiệu ứng hơn (13) so với Movavi (11) trong các phần hiệu ứng video của họ. Tuy nhiên, một số hiệu ứng trong Movavi thực sự có thể truy cập được thông qua các tab khác nhau. Vì vậy, cả hai phần mềm đều có thể làm được nhiều việc giống nhau.
Ảnh chụp màn hình bên dưới cho thấy những gì có trong tab hiệu ứng video của Movavi.
Và ảnh chụp màn hình bên dưới là từ tab so sánh của Camtasia.
Bạn sẽ thấy rằng Camtasia có thể Xoay và Thu phóng, cũng như thêm hình ảnh động, chúng chỉ được kích hoạt theo một cách khác.
Một sự khác biệt lớn giữa phần mềm là khi điều chỉnh màu sắc. Movavi có hỗ trợ LUT, trong khi Camtasia thì không.
Ngoài ra, Movavi còn có hiệu ứng Ổn định để làm mượt bất kỳ cảnh quay video nào bị rung. Camtasia trên tay, không có một tính năng như vậy.
Ghi màn hình
Lý do chính khiến tôi so sánh Movavi Video Suite, thay vì Video Editor, với Camtasia là vì bộ này đi kèm với một trình ghi màn hình riêng biệt.
Vì vậy, hãy nhớ rằng Camtasia có tích hợp trình ghi màn hình, trong khi với Video Suite của Movavi, bạn sẽ phải mở phần mềm Screen Recorder riêng biệt với Trình chỉnh sửa video.
Cả hai trình ghi màn hình đều cho phép bạn chụp:
- Màn hình (toàn bộ hoặc một kích thước cửa sổ tùy chỉnh)
- Âm thanh micrô
- Âm thanh máy tính
- Máy ảnh
Khi quay màn hình bằng Movavi, bạn kiểm soát mọi thứ thông qua bảng ghi cơ bản của chúng, bảng này gắn vào bên cạnh màn hình.
Nếu bạn muốn ghi lại một webcam cùng một lúc, bạn có thể; tuy nhiên, video sẽ được đặt ở góc của video trong quá trình quay.
Bảng điều khiển Record Screen của Movavi cũng sẽ cho phép bạn chụp ảnh màn hình (PNG, BMP hoặc JPG), trong khi điều này không thể thực hiện được trong Camtasia.
Khi quay phim màn hình với Camtasia, bạn sẽ thấy thanh ghi đơn giản của chúng.
Thật dễ dàng để ghi lại với Camtasia, chỉ cần kiểm tra những gì bạn muốn ghi và phá vỡ nút ghi lớn.
Không giống như cách tiếp cận của Movavi, ghi đồng thời webcam sẽ không hiển thị trong quá trình ghi. Khi nó được mở trong phần mềm sau đó, các phương tiện khác nhau sẽ được đặt trên các rãnh riêng biệt, vì vậy bạn có thể kiểm soát chúng một cách độc lập.
Cũng không có gì đáng giá khi mỗi phần mềm lưu các bản ghi âm của họ dưới dạng các loại tệp khác nhau. Phần mềm Trình ghi màn hình của Movavi lưu tệp dưới dạng tệp MKV, trong khi Camtasia lưu bản ghi dưới dạng tệp TREC.
Hiệu ứng con trỏ
Khi bạn quay màn hình, đặc biệt nếu bạn đang tạo video hướng dẫn, thì bạn có thể muốn thêm các hiệu ứng con trỏ để làm cho con trỏ của bạn dễ theo dõi hơn.
Cả Movavi Screen Recorder và Camtasia đều đi kèm với một số hiệu ứng con trỏ.
Trong Movavi, bạn phải chọn các hiệu ứng con trỏ trước khi bắt đầu ghi.
Đối với các hiệu ứng, có các tùy chọn sau:
- Hiển thị / ẩn con trỏ
- Đánh dấu con trỏ - Bạn có thể chọn màu và kích thước quầng sáng của riêng mình
- Hiển thị các lần nhấp con trỏ - Bạn có thể thay đổi màu của các lần nhấp chuột trái và phải một cách riêng biệt
- Thêm âm thanh nhấp chuột - Bạn cần tải lên âm thanh của riêng mình cho việc này
Trong khi đó, hiệu ứng con trỏ của Camtasia được thêm vào sau khi quá trình ghi diễn ra. Có vẻ lạ khi làm theo cách này, nhưng nó hoạt động rất tốt!
Tổng cộng có 16 hiệu ứng khác nhau có thể được áp dụng, bao gồm:
- Làm mịn con trỏ
- Điểm nổi bật
- Phóng đại
- Đốm sáng
Ngoài ra còn có các tùy chọn riêng biệt cho các lần nhấp chuột trái và phải, chẳng hạn như hiệu ứng gợn sóng hoặc phát âm thanh.
Bạn cũng có thể loại bỏ con trỏ hoàn toàn.
Hiệu ứng âm thanh
Khi cần chỉnh sửa âm thanh trên dòng thời gian, cả Movavi và Camtasia đều có thể thực hiện những việc sau:
- Mờ dần
- Mờ dần
- Thay đổi tốc độ clip
- Điều chỉnh âm lượng
- Loại bỏ tiếng ồn xung quanh
Dưới đây là các tùy chọn khác nhau được tìm thấy trong phần Chỉnh sửa âm thanh của Movavi.
Một bổ sung đáng chú ý ở đây là Bộ chỉnh âm. Tại đây, bạn có thể chọn từ một loạt các cài đặt trước hoặc điều chỉnh cài đặt của riêng mình, để thực sự thay đổi cách âm thanh phát ra.
Và nếu bạn đang băn khoăn không biết có muốn tìm thấy trong Hiệu ứng âm thanh, thì có thể áp dụng các mặt nạ âm thanh khác nhau (ví dụ: Echo, High Pitch, Radio, Robot).
Ảnh chụp màn hình bên dưới cho thấy các hiệu ứng âm thanh khác nhau có sẵn trong Camtasia.
Một bổ sung mới trong Camtasia 2021 là hiệu ứng Nhấn mạnh. Bạn có thể sử dụng hiệu ứng này để làm cho bản thuyết minh nổi bật trên nền nhạc mà không cần phải điều chỉnh âm lượng của từng bản nhạc theo cách thủ công.
Tùy chọn xuất video và âm thanh
Hãy bắt đầu bằng cách nói về các tùy chọn xuất video cho từng phần mềm.
Movavi hỗ trợ 15 định dạng video khác nhau! Vì vậy, nếu bạn muốn xuất video ở một loại tệp không phổ biến, bạn có thể đảm bảo Movavi sẽ hỗ trợ bạn.
Mặt khác, Camtasia chỉ có thể hiển thị video dưới dạng tệp MP4, WMV, AVI hoặc GIF.
Tôi đã tóm tắt các định dạng video khác nhau được Movavi và Camtasia hỗ trợ trong bảng bên dưới.
Movavi và Camtasia nên chọn cái nào?
Đối với những người vẫn còn băn khoăn, đây là đề xuất của tôi.
Hãy sử dụng Movavi Video Suite , hoặc thậm chí là Movavi Video Editor, nếu trọng tâm chính của bạn là chỉnh sửa video, chẳng hạn như YouTube. Các hiệu ứng và chuyển tiếp trong trình chỉnh sửa chắc chắn sẽ làm cho video của bạn nổi bật mà không cần phải nỗ lực nhiều như vậy.
Hãy sử dụng Camtasia nếu mục tiêu chính của bạn là quay màn hình và chỉnh sửa video để làm hướng dẫn. Dù sao thì việc tạo nội dung giáo dục với Camtasia cũng là sự kết hợp tuyệt vời.
Đọc thêm:











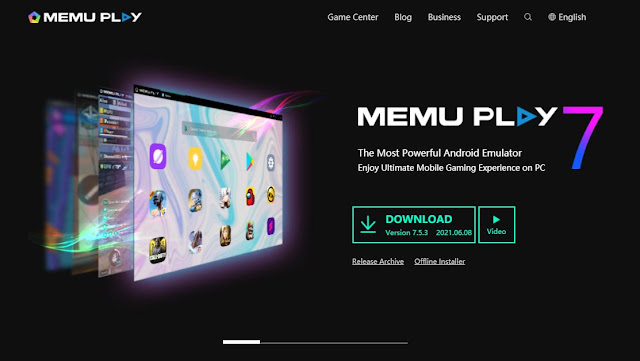

Nhận xét
Đăng nhận xét