Cách tạo ảnh GIF trong PhotoShop từ video
Nếu bạn đến đây và tự hỏi làm thế nào để tạo ảnh GIF bằng Photoshop, có thể là do video bạn tải lên trang web của mình đã làm chậm thời gian tải. Chà, bạn đã đến đúng nơi. Trong hướng dẫn này, chúng tôi sẽ chỉ cho bạn cách tạo GIF trong Photoshop từ các cảnh quay video. Nó sẽ trông tuyệt vời trên trang web của bạn và sẽ được tối ưu hóa về tốc độ hơn nhiều so với một tệp video!
Với sự trợ giúp của GIF, bạn có thể trình bày bất kỳ loại video nào trên một trang web, trên một vòng lặp. Đó có thể là một đoạn clip từ tài liệu quảng cáo, bản ghi màn hình hướng dẫn hoặc bất cứ thứ gì bạn thực sự muốn.
Đối với hướng dẫn này, bạn sẽ cần một số cảnh quay video và Adobe Photoshop. Nếu bạn không có đăng ký Photoshop, bạn có thể dùng thử miễn phí, do đó, bạn có thể thấy rằng có Photoshop là một trợ giúp lớn cho thiết kế web! Nếu video của bạn quá dài, trước tiên bạn có thể muốn cắt bớt video trong trình chỉnh sửa video như iMovie hoặc Adobe Premiere. Photoshop cũng có tùy chọn cắt khi bạn nhập nhưng trình chỉnh sửa video sẽ tốt hơn nếu cảnh gốc cực kỳ dài.
Cách tạo ảnh GIF trên photoshop
Để bắt đầu, hãy nhập video vào Photoshop
Để nhập video clip vào Photoshop, trước tiên bạn cần phải ở bên trong trình chỉnh sửa Photoshop. Từ đó, nhấp vào File > Import > Video Frames to Layers. Chọn video bạn muốn sử dụng và nhấp vào mở.
Trong hộp thoại bật lên, bạn có hai lựa chọn; 1. Từ đầu đến cuối - để sử dụng toàn bộ video hoặc, 2. Chỉ phạm vi đã chọn - để sử dụng tùy chọn cắt và chỉ sử dụng một phần của video.
Bên dưới đó, là một lựa chọn để giới hạn việc nhập vào một số khung đã chọn. Chọn một số nhỏ nếu video ngắn hơn và số lớn hơn nếu video dài hơn. Quá trình này có thể mất một số lần thử và sai cho đến khi bạn có quy trình phù hợp. Ví dụ, cảnh quay có thay đổi nhỏ hoặc chậm sẽ có nhiều khung hình gần như giống hệt nhau. Mặt khác, nếu cảnh quay nhanh với nhiều thay đổi về hình ảnh, nếu bạn lấy ra quá nhiều khung hình, nó có thể bị giật hình.
Đối với hướng dẫn này, chúng tôi chọn 'Từ đầu đến cuối' và 'Giới hạn ở mỗi 3 khung hình.' Đảm bảo rằng bạn đã nhấp vào 'Make Frame Animation'.
Điều chỉnh cảnh phim
Đây là thời điểm hoàn hảo để thực hiện bất kỳ loại điều chỉnh nào bạn muốn cho cảnh quay video của mình, từ cắt kích thước đến điều chỉnh mức độ màu sắc. Ví dụ: có thể có một đối tượng khó coi ở góc của video hoặc chiều cao đầy đủ của video quá lớn so với nơi bạn muốn đặt nó trong thiết kế trang web của mình. Ngoài ra, nếu cảnh video quá bão hòa, bạn có thể sử dụng bảng điều chỉnh để điều chỉnh độ bão hòa trên tất cả các lớp cùng một lúc.
Đối với những sáng tạo ngoài kia, việc điều chỉnh các lớp khác nhau sẽ tạo ra tất cả các loại hiệu ứng khác nhau cho ảnh GIF của bạn. Những gì bạn không thể làm là xóa nền hoặc sử dụng các công cụ chỉ hoạt động trên một lớp tại một thời điểm.
Mẹo chuyên nghiệp: Đảm bảo rằng bất kỳ điều chỉnh nào bạn thực hiện, bạn đã chọn tất cả các lớp.
Đọc thêm: Phần mềm chỉnh sửa ảnh ACDSee Photo Studio
Cách cắt tất cả các lớp cùng một lúc
Chọn tất cả các lớp bằng cách nhấp vào Lớp 1 sau đó trong khi nhấn shift, nhấp vào lớp trên cùng. Chọn công cụ Rectangular Marquee và chọn video mà bạn muốn giữ lại (không phải những gì bạn muốn lấy ra). Nhấp vào Hình ảnh> Cắt và các khu vực bên ngoài vùng chọn sẽ biến mất. Trong video của chúng tôi, chúng tôi chọn toàn bộ khu vực video để lại một chút ở trên cùng không được chọn. Chúng tôi muốn làm cho toàn bộ video ít cao hơn và loại bỏ rìa trắng của đường chân trời.
Cách điều chỉnh màu sắc trong GIF
Với tất cả các lớp đã chọn, hãy nhấp vào tab điều chỉnh trong menu Bảng. Bạn có thể sử dụng bất kỳ công cụ điều chỉnh nào và áp dụng chúng cho các lớp trong ảnh GIF của mình. Ví dụ: bạn có thể chuyển màu thành đen trắng hoặc tạo hiệu ứng song âm. Chúng tôi sử dụng điều chỉnh màu đen và trắng với một sắc thái để làm cho màu sắc của video của chúng tôi nghệ thuật hơn một chút. Điều này là hoàn hảo cho một nền không cản trở phần còn lại của nội dung. Bạn có thể sử dụng bất kỳ tông màu nào bạn thích và điều chỉnh các cấp độ màu khác nhau theo bất kỳ cách nào bạn muốn. Chỉ một lời khuyên, nếu bạn thêm điều chỉnh màu sắc, tệp cuối cùng của bạn sẽ lớn hơn nếu bạn không.
Ảnh GIF này được tải xuống với dung lượng 211MB không có bộ lọc màu và 312MB với các điều chỉnh màu sắc. Nếu bạn thực sự muốn điều chỉnh màu sắc, thì bạn phải cắt bớt khung hình để làm cho tệp cuối cùng nhỏ hơn. Thông tin thêm về điều đó trong phần tiếp theo.
Sử dụng Dòng thời gian để chỉnh sửa khung hình
Với cửa sổ dòng thời gian, bạn có thể chỉnh sửa khung để giảm kích thước cuối cùng của tệp GIF. Ví dụ: các khung phụ ở cuối clip dường như chỉ có độ trễ hoặc tạo ra một phần tĩnh. Bạn có thể lấy ra càng nhiều khung hình càng tốt! Nhưng hãy cẩn thận khi bạn lấy ra quá nhiều khung hình và hiệu ứng cuối cùng trở nên khó hiểu, hãy dành thời gian để kiểm tra vòng lặp trông như thế nào sau khi xóa một số khung hình.
Để truy cập cửa sổ dòng thời gian và xem GIF hoạt động như thế nào trên một vòng lặp, hãy nhấp vào Cửa sổ> Dòng thời gian. Một bảng điều khiển nằm ngang dài sẽ mở ra ở phần dưới cùng của màn hình. Ở góc dưới cùng bên trái, có một số điều khiển. Chọn tùy chọn vòng lặp là 'Mãi mãi' và nhấn nút phát để xem GIF trông như thế nào. Trong trường hợp của chúng tôi, GIF của chúng tôi trông khá đẹp nhưng vẫn quá dài. Với hơn 200 khung hình và với sự điều chỉnh màu sắc, tệp cuối cùng có dung lượng khổng lồ 312mB. Bạn có thể kiểm tra kích thước tệp cuối cùng của mình bằng cách làm theo các bước trong phần 'Lưu dưới dạng GIF' bên dưới. Sau khi bạn xem qua, chỉ cần nhấn hủy thay vì lưu. Bạn cũng sẽ có thể giảm kích thước của tệp với các tùy chọn Xuất cho Web.
Cách xóa khung để làm cho kích thước tệp GIF nhỏ hơn
Để làm cho GIF của chúng tôi nhỏ hơn nhiều, chúng tôi lấy ra 200 khung hình cuối cùng. Đoạn video hoàn chỉnh có một đoạn nơi máy quay không người lái quay và lia sang trái về phía công viên phía sau bãi biển. Chúng tôi không cần nó. Bây giờ GIF của chúng tôi nặng 160MB. Vẫn còn khá lớn. Chúng tôi không loại bỏ bất kỳ khung nào nữa vì nó sẽ nhanh chóng, vì vậy chúng tôi để nguyên như vậy để tối ưu hóa sau này với các tùy chọn 'Lưu cho Web'.
Để xóa khung, bạn có thể chọn một khung và nhấn vào biểu tượng thùng rác bên dưới các chức năng phát của cửa sổ dòng thời gian. Tương tự, bạn có thể chọn một nhóm khung liên tiếp bằng cách nhấp vào một và sau đó chọn khung trước hoặc sau bằng cách nhấn shift + nhấp chuột. Nếu bạn không muốn cắt cảnh từ đầu hoặc cuối GIF nhưng muốn làm cho nó ngắn hơn, hãy xóa các khung thay thế bằng cách nhấn vào một và sau đó ra lệnh + nhấp vào mọi khung khác.
Cách thay đổi tốc độ của GIF
Cửa sổ dòng thời gian cũng cung cấp cho bạn tùy chọn làm chậm hoặc tăng tốc GIF. Mỗi khung trong dòng thời gian có một điều khiển tốc độ bên dưới nó. Phép đo mặc định là "không có độ trễ" hoặc "0" nhưng có thể xảy ra trường hợp video bạn sử dụng đã có điều chỉnh tốc độ. Đây là trường hợp của video của chúng tôi. Nếu bạn nhìn vào ảnh chụp màn hình ở trên nơi chúng tôi xóa khung, bạn có thể thấy rằng khung của chúng tôi có độ trễ 0,04 giây. Khi chúng tôi xem trước GIF, có vẻ như nó đã được tăng tốc. Chúng tôi không muốn điều đó.
Chúng tôi chọn tất cả các khung trong dòng thời gian bằng cách nhấp vào ba dòng ở góc trên cùng bên trái của cửa sổ dòng thời gian và nhấp vào 'Chọn tất cả các khung.' Trên bất kỳ khung nào, chúng tôi nhấp vào mũi tên nhỏ hướng xuống và chọn 'không có độ trễ'. Điều này sẽ làm cho GIF của chúng ta chảy tự nhiên. Để tạo GIF trông giống như chuyển động chậm, hãy chọn bất kỳ giá trị nào trên 1 giây.
Lưu dưới dạng GIF và Tối ưu hóa
Khi mọi thứ hoàn tất, đã đến lúc lưu dự án dưới dạng GIF. Nhấp vào Tệp> Xuất> Lưu cho Web (Kế thừa) và chọn tùy chọn GIF trong hộp thoại bật lên. Kiểm tra kích thước của tệp và xem xét nó là đầu ra. Có một số điều bạn có thể làm để giảm kích thước tệp.
- Giảm số lượng màu.
- Giảm hoặc loại bỏ hòa sắc.
- Giảm chiều cao và chiều rộng.
Để kiểm tra xem các điều chỉnh đang thay đổi ảnh GIF của bạn như thế nào, hãy nhấp vào nút Xem trước. Sử dụng các tab 2 Lên và 4 Lên để xem các tùy chọn khác nhau. Bạn có thể phải quay lại và xóa nhiều khung hơn nếu nó vẫn quá lớn. Nhắm đến kích thước tệp dưới 20 MB. Nếu bạn đang tạo GIF cho phần có độ rộng đầy đủ, bạn sẽ cần thực sự cắt giảm các khung hình để có thể có được nó ở kích thước tốt cho web.
Một nguyên tắc chung là giữ cho các tệp GIF của bạn không lớn hơn khoảng 20 MB. Hơn thế nữa là quá lớn. Nếu bạn có thể thu nhỏ nó xuống dưới 10MB mà không làm giảm chất lượng quá nhiều, thì bạn đã có một người chiến thắng.
Cuối cùng, chúng tôi đã xóa nhiều khung hơn khỏi GIF của mình để giảm xuống 18 MB. Sau đó, chúng tôi đưa nó qua GIFCompressor và giảm 55%. GIFCompressor là một công cụ trực tuyến miễn phí giúp giảm kích thước GIF mà không làm giảm chất lượng. Bạn có thể tải lên ảnh GIF có kích thước tối đa 50MB.
Đọc thêm: Phần mềm chỉnh sửa ảnh miễn phí Affinity Photo
Kết luận
Như bạn thấy, khá dễ dàng để tạo GIF trong Photoshop từ các cảnh quay video. Cảnh báo duy nhất là thời lượng video bạn bắt đầu và số lượng khung hình bạn xóa. Nếu bạn không xóa đủ, tệp cuối cùng sẽ thực sự rất lớn và điều đó sẽ không giúp ích được gì. Có thể mất một số lần chạy thử để cuối cùng có được GIF trông giống như cách bạn muốn. Nếu bạn đang tạo GIF ảnh chụp màn hình cho các hướng dẫn, như trong hướng dẫn này, bạn sẽ hiểu rõ và mọi lúc, mọi nơi sẽ đơn giản hơn.


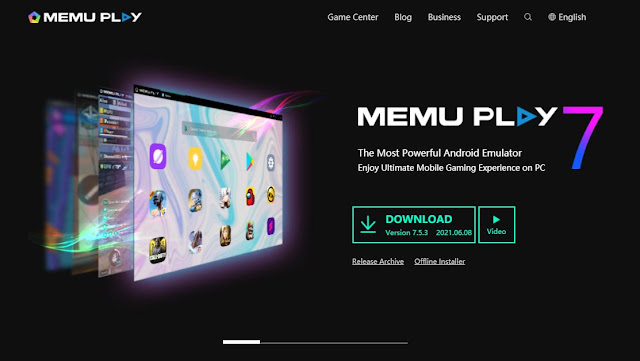


Nhận xét
Đăng nhận xét